lunes, 16 de diciembre de 2013
viernes, 13 de diciembre de 2013
viernes, 8 de noviembre de 2013
Los Buscadores.
Recuerden enviar el ejercicio con el nombre : Ejercicio 27
1.- Google detecta automáticamente el ____________ y el ______________
2.- Menciona las partes del buscador Google.
____________
____________
____________
____________
____________
____________
____________
3.-Al interpretar los resultados lo mas importante es :
4.-¿Cómo busca Google si escribimos más de una palabra en la caja de búsqueda?
5.-¿google busca solo palabras ?
6.-¿Google busca palabra o frases ?
7.-¿ Al buscar palabras en Google distingue entre mayúsculas y minúsculas o acentos ?
8.-¿Es importante el pais donde busca ?
9.-¿ se pueden hacer traducciones ?
10.-¿Cuándo debemos utilizar las búsquedas avanzadas?
Aqui
jueves, 7 de noviembre de 2013
Los Navegadores
- Crea una Carpeta en tu computadora llamada Ejercicio 26 TuNombre
- Comparte esa carpeta
- Resuelve las preguntas y guárdalas en la carpeta Ejercicio 26 TuNombre
Los navegadores
El explorador o navegador de Internet.
1.- Un navegador sirve para acceder a
2.-¿ Para poder acceder a la Web necesitas ?
3.- La información en la web esta disponible en :
4.- El primer navegador fue :
5.- En 2005 surgió con fuerza un nuevo competidor para el Internet Explorer ¿Cual fue?
6.- Las paginas web están escritas en lenguaje :
7.- En Septiembre de 2008 apareció otro navegador de la mano de Google ¿Cual fue?
Enlace para buscar las respuestas : Enlace
miércoles, 6 de noviembre de 2013
Compartir una Carpeta en Windows
Windows 7, al igual que las anteriores versiones de Windows, permite compartir Directorios o Carpetas con los equipos que se encuentran en la misma red de área local. Si bien el último sistema operativo de Microsoft ha implementado el excelente grupo de Hogar que permite compartir distintos tipos de archivos de una forma más que fácil, muchos usuarios siguen prefiriendo compartir directorios a la vieja usanza (principalmente en las empresas). Por eso hoy vamos a explicar cómo compartir una carpeta para que puedan ingresar todos los usuarios de la red (en otro artículo vamos a tratar cómo elegir qué usuario puede ingresar a cada directorio).
Primero debes elegir una carpeta (yo seleccioné X) y hacer clic derecho sobre ella (1)
Ahora debes seleccionar propiedades, la última opción que aparece (2)
Ahora elegimos Uso compartido avanzado (3)
Se cargará la ventanita de uso compartido avanzado. Primero tildamos Compartir esta carpeta (4)
y luego hacemos clic sobre Permisos (5)
Ahora si, recuerda que vamos a compartir un directorio para todos los usuarios, no es recomendable darle acceso total, lo ideal sería solo lectura, así que debes elegir el nivel de “seguridad” de los archivos en la carpeta (6). Por último aplica y acepta.
Con esto ya deberían poder entrar a tu equipo con Windows 7, recuerda que debes ponerle un nombre que la identifique en la red para que la encuentren más fácilmente.
lunes, 4 de noviembre de 2013
El correo Electronico
Ejercicio 24
Resolver las siguientes preguntas y enviarlas.
Clic........ AQUÍ
Resolver las siguientes preguntas y enviarlas.
- ¿ Que es el correo ?
- ¿ El correo se basa en la arquitectura ?
- Una dirección de correo tiene la siguiente estructura : ????@?????
- Hay dos maneras básicas de utilizar el correo ¿Cuales son?
- Un ejemplo de programa electrónico es
- Los correos se organizan en carpetas (bandejas) o buzones (box), ¿Cuales Son ?
- Cuales son los campos de un correo electrónico
- ¿Que es el WEBMAil?
jueves, 31 de octubre de 2013
La Red
Que es la RED.
Parte Teórica
Responder estas preguntas.
Anota las respuestas en su cuaderno. Para resolver las preguntas dar un clic AQUÍ o AQUI.
1.Que es una red
2.Por que nos conviene utilizar una red.
3.Dependiendo su tamaño, describe muy breve mente cada una de ellas.
4.Según su topología cuantos tipos de redes existen.
5.Menciona y describe breve mente los componentes de una red.
6.Menciona los servicios de la red.
7.El modelo OSI para redes esta conformado por capas, De cuantas capas se conforma.
Operar las herramientas de computo en ambiente de RED.
4.1 Personalizar correo electrónico y otros servicios de internet
4.1.1 Opciones de almacenamiento
♦ Comandos
♦ Administrador
♦ Componentes de la ventana
♦ Parámetros
♦ Manuales de usuario
♦ Licencia del Software
4.1.2 Confirmar mensajes
♦ Modo de operación
♦ Ventana de diálogo
♦ Mensajes de respuesta
4.1.3 Seguridad en archivos adjuntos
. Recepcion de archivos
. Nivel de seguridad
4.1.4 WWW
4.1.5 FTP
4.1.6 Buscadores
4.1.7 Foros de discusion
4.2 Comunicar por correo electronico
4.2.1 Elaborar mensajes
. Procesar
. Elaborar
. Destinatario
. Asunto
. Prioridad
. Copias
4.2.2 Manejar archivos adjuntos
. Examinar
. Insertar
. Requerimientos
4.3 Organizar mensajes
4.3.1 Mensajes organizados
. Carpetas
. Lista de mensajes
. Destinatarios
miércoles, 23 de octubre de 2013
Puntos a Revisar Para el Examen Practico.
- Cambia el fondo de pantalla
- Identifica y muestra el explorador de windows
- Muestra los elementos que componen el explorador de windows
- Muestra como buscar y encontrar la carpeta, tolder o Directorio llamada "Mis Documentos" o "Documentos"
- Crea una carpeta con el nombre "Examen2"
b) Copiar 2 archivos a cada una de las carpetas.
c) Borrar 2 archivos de la carpeta Hogar
d) Mover 2 Archivos de la carpeta Escuela Hacia el escritorio
e) Recupera los 2 archivos borrados de la carpeta Hogar
6. Comprimir la carpeta Examen2
7. Muestra como utilizar el desfragmentador de discos.
8. Muestra como comprobar si el disco tiene errores
martes, 15 de octubre de 2013
Puntos a calificar en el Examen Practico.
Elementos a considerar en el examen Practico.
-Conecta y desconecta el equipo sin errores.
-Enciende y apaga el equipo correctamente.
-Realiza la configuración del mouse (botones y punteros)
-Muestra donde se realiza la configuración del teclado
Elabora un reporte que incluya:
- Acciones realizadas para la instalación y conexión del equipo de cómputo,configuración y operación del teclado y mouse.
-Conclusiones, entendidas como reflexiones finales de la práctica. Incluye tus ideas y experiencias respecto al proceso y condiciones de realización de la misma, así como la importancia que tuvo para tu proceso de aprendizaje.
-Conecta y desconecta el equipo sin errores.
-Enciende y apaga el equipo correctamente.
-Realiza la configuración del mouse (botones y punteros)
-Muestra donde se realiza la configuración del teclado
Elabora un reporte que incluya:
- Acciones realizadas para la instalación y conexión del equipo de cómputo,configuración y operación del teclado y mouse.
-Conclusiones, entendidas como reflexiones finales de la práctica. Incluye tus ideas y experiencias respecto al proceso y condiciones de realización de la misma, así como la importancia que tuvo para tu proceso de aprendizaje.
lunes, 14 de octubre de 2013
Guia Para el Examen.
Aquí esta la guía para el examen practico.
1.- La secuencia de encendido y apagado del equipo de computo, así como la limpieza del área de trabajo.
2.-Abre el explorador de archivos, también denominado también explorador de windows identificar los elementos que lo componen.
3.-Verificar la existencia de una carpeta "como saber si existe".
4.-Crear carpetas
5.-Borra carpetas.
6.-Copia archivos.
7.-Identificar la diferencia entra copiar y mover archivos y hacer un ejercicio .
8.-Como recuperar archivos borrados.
9.-Como cambiar el nombre a un archivo o carpeta.
10.-Como buscar y encontrar archivos.
11.-Compactar o comprimir archivos.
12.-Descomprimir archivos comprimidos.
13.-Como De-fragmentar disco.
14.-Configurar el protector de pantalla., revisar la opción de contraseña.
15.-Verificar si existe un programa antivirus.
16.- Utilizar un programa antivirus para revisar si nuestra computadora tiene alguno.
17.-Hacer un reporte donde expresen sus reflexiones finales del ejercicio, y que importancia tuvo en el proceso de aprendizaje.
Resumen del Curso.
Se muestran los mapas conceptuales del curso, los que tienen Relleno amarillo son temas ya vistos.
Tema II
Tema I
Tema II
viernes, 11 de octubre de 2013
jueves, 10 de octubre de 2013
Reguladores y Supresores de Picos. Ejercicio 22
1.- Que es un Regulador de Voltaje.
2.- Cuantos tipos de Reguladores de voltaje Hay?
3.- Los Beneficios de contar con un Regulador de Voltaje son :
4.- ¿Que Significa UPS?
5.- ¿ Cuantos tipos de UPS Hay ?
6.-¿ Cuales Son los Fallos comunes en el suministro de energía eléctrica ?
7.- ¿ Un supresor de Picos es ?
Enlaces para Investigar :
Enlace 1
Enlace 2
Enlace 3
Videos Relacionados
miércoles, 9 de octubre de 2013
Seguridad Normas y Equipos, Ejercicio 21
Seguridad Normas y Equipos
Resolver las siguientes preguntas, Recordar enviarlo como Ejercicio 21, por medio del BLOG
¿ que es seguridad ?
¿ Cuales son las 3 características que debe de tener un sistema ?
¿ Que es la seguridad informática ?
¿ Que es la seguridad lógica ?
¿ Que es la seguridad física ?
¿ Como podemos definir la política seguridad ?
¿ Que es un Virus ?
¿ A que se le dice SPAM ?
¿ Que podrías recomendar para minimizar el efecto del SPAM ?
¿ A que se le dice SPYWARE ?
¿ Algunas Recomendaciones para minimizar el efecto del SPyWARE ?
Menciona los 10 consejos de seguridad en centros de computo.
Resolver las siguientes preguntas, Recordar enviarlo como Ejercicio 21, por medio del BLOG
¿ que es seguridad ?
¿ Cuales son las 3 características que debe de tener un sistema ?
¿ Que es la seguridad informática ?
¿ Que es la seguridad lógica ?
¿ Que es la seguridad física ?
¿ Como podemos definir la política seguridad ?
¿ Que es un Virus ?
¿ A que se le dice SPAM ?
¿ Que podrías recomendar para minimizar el efecto del SPAM ?
¿ A que se le dice SPYWARE ?
¿ Algunas Recomendaciones para minimizar el efecto del SPyWARE ?
Menciona los 10 consejos de seguridad en centros de computo.
martes, 8 de octubre de 2013
Mantenimiento Al disco
Windows incorpora algunas herramientas como pueden ser el desfragmentado de disco, el liberador de espacio en disco, el monitor del sistema, etc. Casi todas estas herramientas tienen como objetivo el optimizar el funcionamiento de la computadora..A continuación conoceremos más en detalle algunas de las herramientas más útiles.
Comprobar Disco
Esta herramienta se utiliza para buscar errores en las unidades del sistema e intentar repararlos.
Cuando nosotros por algún motivo apagamos de forma brusca e inesperada la computadora es posible que algún archivo del sistema se dañe por lo que normalmente cuando enciendes la computadora después de apagarlo bruscamente (sin utilizar la opción Agapar del botón Inicio) el comprobador del disco o Scandisk se activa automáticamente para revisar las unidades e intentar reparar los errores que pueda encontrar.
Esta herramienta se suele utilizar cuando tenemos algún disquete dañado, con ella podemos reparar los posibles errores en el disquete y entonces recuperar la información que había en su interior. Hay que tener en cuenta que esta herramienta no es milagrosa por lo que no siempre es posible recuperar la información.
Para abrir Comprobar disco haz clic en el icono Mi PC del escritorio .
Se abrirá la pantalla que ves aquí.
ahora selecciona la unidad sobre la que quieres ejecutar la comrobación del disco, por ejemplo, la unidad (D) y haz clic con el botón derecho del ratón.

Se abrirá un menú contextual como el que ves en la imagen anterior, selecciona la opción Propiedades del menú contextual. Esto hará que se abrá una ventana de Propiedades de Disco local(D), selecciona la solapa Herramientas y se abrirá la ventana que puedes ver a la derecha. Si pulsas sobre el botón Comprobar ahora , se abrirá la ventana Comprobando disco local(D).
Aquí deberás elegir una de las dos opciones de comprobación de disco disponibles: ( a )Reparar automáticamente errores en el sistema de archivos o ( b ) Examinar e intentar recuperar los sectores defectuosos. Pulsa el botón Iniciar para que comience a comprobar el disco. Este proceso puede tardar algunos minutos, en función del tamaño del disco.
Una vez finalizada la comprobación del disco aparecerá una ventana de confirmación.
Desfragmentador de discos
Esta herramienta se encarga de reorganizar la información que tenemos almacenada en el disco, aunque también puede corregir errores en las unidades.El motivo por el cual Windows ha incorporado esta herramienta es porque el disco se degrada conforme grabamos nuevos datos y eliminamos otros, por eso hemos de reorganizar la información para que los espacios libres entre la información desaparezcan y de esta forma mejoremos el rendimiento de nuestro disco e incluso conseguiremos que el acceso a la información sea más rápido.Los espacios libres que se generan al eliminar la información del disco influye en el tamaño que ocupan los ficheros, por esos cuando vemos las propiedades de un archivo nos aparecen dos tamaños, el tamaño real del archivo y el tamaño que está ocupando el archivo en el disco.
Si desfragmentamos el disco nos daremos cuenta que el tamaño en disco de los archivos disminuye.
Para ejecutar esta herramienta sigue los pasos vistos en el punto anterior hasta llegar a esta pantalla.
Pulsa en el botón Desfragmentar ahora... Te aparecerá la ventana del Desfragmentador de disco, que será similar a la que te mostramos a continuación.
Puedes elegir hacer directamente la desfragmentación pulsando en el botón Desfragmentar, o ver primero el estado el disco con el botón Analizar. Según el resultado puedes optar por desfragmentar o no el disco.
Cuando se han realizado muchos borrados de archivos el disco necesita un desfragmentación, ya que hay muchos archivos que estan fragmentados en varios trozos en lugar de ocupar un espacio contiguo en el disco.
En la configuración puedes elegir que sitúe los archivos de programa de tal forma que las aplicaciones se inicien con más rápidez, esta opción es muy recomendable.
También puedes indicar que compruebe los errores de la unidad, esta opción implicará que el desfragmentador tarde más tiempo, si tu sistema funciona correctamente y las unidades son de gran tamaño puedes desactivarla para que vaya más deprisa.
Puedes hacer que esta configuración sea la que utilice a partir de ahora marcando Cada vez que desfragmente... o bien sólo esta vez , marcando la opción Sólo esta vez.
Una vez seleccionada la unidad y la configuración del Desfragmentador pulsa Aceptar.
viernes, 4 de octubre de 2013
Ejercicio 20 "Respaldar la informacion "
Contesta las siguientes preguntas :
Parte I
Parte I
- ¿Que es un respaldo?
- ¿Que podemos Respaldar?
- ¿Como Respaldar?
- ¿Cuando debo Respaldar?
- ¿Porque debemos respaldar ?
- Escribir las respuestas en el Editor de Textos Write.
- enviarlas por medio del blog.
jueves, 3 de octubre de 2013
Ejercicio 19
Ejercicio 19 ( Investigacion)
Investigar lo siguiente :
Parte I
Dar un clic en la Imagen para entrar y ver el lugar donde buscaras la informacion.
Investigar lo siguiente :
Parte I
- Cuales son los pasos para cambiar el fondo del escritorio
- Cuales son los pasos para cambiar el color de la ventana
- Cuales son los pasos para hacer mas legible el texto en la pantalla
- Cuales son los pasos para cambiar la Imagen de su cuenta de Usuario
- Ya que los tengas en tu cuaderno pasarlos al Editor de Texto Write ( Ejercicio 18)
- Guardarlo con el nombre de Ejercicio 19
- Enviarlo por medio del Blog.
- Pregunrar al maestro si ya lo tiene.
 |
Dar un clic en la Imagen para entrar y ver el lugar donde buscaras la informacion.
Ejercicio 18
Por cada parrafo de la hoja crear un archivo con el programa WRITE y guardarlo con el nombre Ejercicio 18-1, Ejercicio 18-2 y Ejercicio 18-3 en el escritorio , al terminar de generar los 3 archivos crear un archivo comprimidoWinrar que tenga los 3 archivos y qur se llame Ejercicio 18. Enviar el archivo comprimido a travez del Blog.
martes, 1 de octubre de 2013
Compresión y Descompresión de Archivos
Bueno siguiendo con el Programa del curso veremos "Uso de herramientas de compresión y descompresión de archivos"
Un archivo comprimido es como una caja en la que puedes guardar cualquier tipo de información (imágenes, documentos, música...), esta información se codifica y se comprime para ocupar un menor espacio, por lo que resulta mucho más fácil transportar tus archivos, enviarlos a través de internet o incluso almacenarlos.
Si para crear un archivo comprimido fue necesario seleccionar los archivos y comprimirlos, para acceder a ellos tendremos que realizar la orden contraria: descomprimirlos.
Sigue pensando en el símil de la caja: puedes ver lo que hay dentro, pero para trabajar con ello antes tendrás que sacarlo.
Los programas más utilizados son WinZip y WinRAR. WinZip comprime tus archivos en formato .ZIP, un formato muy cómodo pues no te hará falta ningún programa complementario para descomprimirlo, ya que Windows XP soporta este tipo de archivos y gestiona su descompresión automáticamente (únicamente deberás decirle en que carpeta ubicar tus archivos tras descomprimirlos). WinRAR, sin embargo, soporta dos tipos de compresión diferentes: .ZIP y .RAR.
WinRAR se trata de una herramienta bastante completa, te da opción a comprimir en un archivo .ZIP (compatible) o alcanzar un mayor grado de compresión almacenando tus archivos en un .RAR. En cualquier caso, la apariencia de ambos programas es muy similar,
Para extraer los archivos comprimidos del archivo deberás seleccionar aquellos que te interesen y hacer clic en el botón Extract (en WinZip) o Extraer en (en WinRAR). Recuerda que algunos archivos comprimidos contienen archivos dependientes unos de otros, por lo que necesitarás extraerlos todos para que funcionen correctamente.
Ten en cuenta que al instalar el programa compresor, Windows asocia el tipo de archivo comprimido al programa, por lo tanto cada vez que intentes abrir un achivo se abrirá la ventana del programa mostrando el contenido del archivo.
A continuacion descargar las siguientes Imagenes y comprimirlas.
Suscribirse a:
Entradas (Atom)




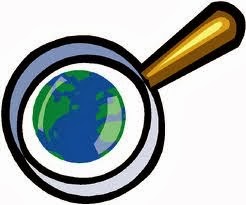

















.png)






























