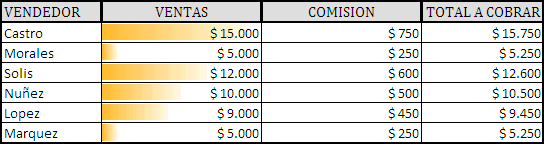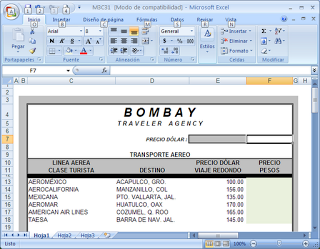Funciones Max(),Min()
MIN
Para comprender mejor esta función tenemos el siguiente ejemplo: En una tabla tenemos una serie de artículos de los cuales queremos solo obtener el valor mínimo del artículo, esto seria muy tedioso hacerlo de forma manual y más aun si son numerosos valores así que con la función MIN simplificamos esta tarea y ahorramos tiempo para realizar otras tareas.
Capturar la siguiente tabla y poner nombre a la hoja como MINIMO.
Para comprender mejor esta función tenemos el siguiente ejemplo: En una tabla tenemos una serie de artículos de los cuales queremos solo obtener el valor mínimo del artículo, esto seria muy tedioso hacerlo de forma manual y más aun si son numerosos valores así que con la función MIN simplificamos esta tarea y ahorramos tiempo para realizar otras tareas.
Capturar la siguiente tabla y poner nombre a la hoja como MINIMO.
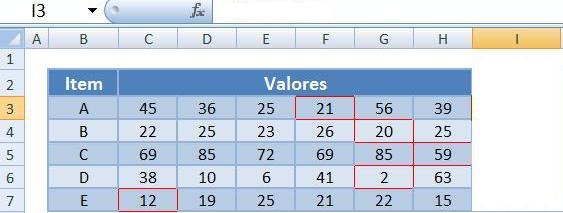
El ejercicio terminado quedaría así:
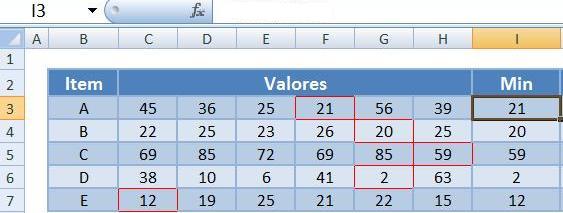
MAX
Para comprender mejor esta función tenemos el siguiente ejemplo: En una tabla tenemos una serie de artículos de los cuales queremos solo obtener el valor máximo del artículo, esto seria muy pesado hacerlo de forma manual y más aun si son numerosos valores y a través de la función MAX podemos facilitar en gran manera esta tarea.
Capturar la siguiente tabla En otra pestaña de las hojas con el nombre MAXIMO.
Para comprender mejor esta función tenemos el siguiente ejemplo: En una tabla tenemos una serie de artículos de los cuales queremos solo obtener el valor máximo del artículo, esto seria muy pesado hacerlo de forma manual y más aun si son numerosos valores y a través de la función MAX podemos facilitar en gran manera esta tarea.
Capturar la siguiente tabla En otra pestaña de las hojas con el nombre MAXIMO.
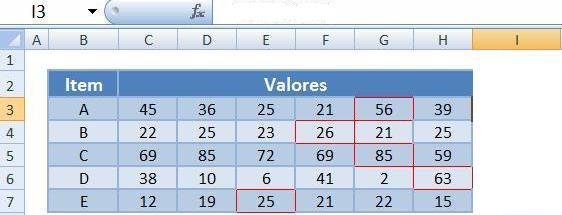
El ejercicio terminado quedaría así:
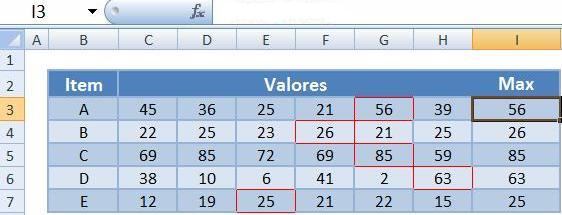
"Formato Condicional"
Formato condicional de Excel
¿Qué es el formato condicional de Excel? El formato condicional de Excel es la manera de decirle a a la herramienta el formato de todas las celdas que respondan a un criterio en cierta manera. Por ejemplo puedes utilizar el formato condicional para cambiar el color de la fuente de todas las celdas con valores negativos o cambiar el color de fondo de las celdas con valores duplicados. ¿Por qué utilizar el formato condicional? Se puede cambiar manualmente el formato de las celdas que cumplan un criterio, pero esto sería un proceso engorroso y repetitivo, especialmente si tienes un gran conjunto de valores o sus valores cambian con frecuencia. Es por ello que debes utilizar el formato condicional, para cambiar el formato de forma automática cuando una celda cumpla con ciertos criterios. ¿Cómo puedo aplicar formato condicional? Esto es muy simple:
Primero: Selecciona las celdas a las que deseas dar formato condicional,
Segundo: En la cinta de opciones selecciona Menú Inicio.
Tercero: Selecciona Formato condicional y escoges la regla que desea aplicar a las celdas seleccionadas.
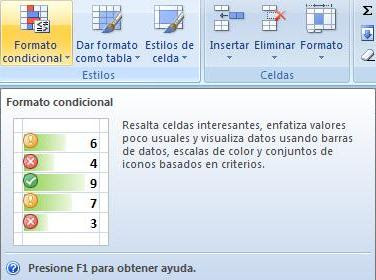
En Excel 2007 existen 5 tipos de reglas generales del formato condicional que podemos utilizar en distintos casos:
En Excel 2007 existen 5 tipos de reglas generales del formato condicional que podemos utilizar en distintos casos:
- Resaltar reglas de celdas
- Reglas superiores e inferiores
- Barras de datos
- Escalas de color
- Conjunto de iconos
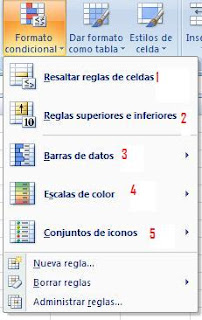
Copia y da formato a la siguiente tabla :

Para aplicar el formato Barra de datos, a la etiqueta venta, se selecciona la columna donde están los datos y se pulsa en el modelo señalado por la flecha roja.
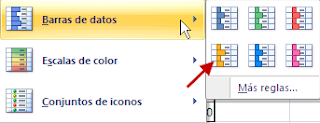
Así quedaría la tabla con el formato.