El Mouse (Ratón).
Acciones Del Ratón
¿Que Es El Clic?
Seguramente sea la acción más frecuente de todas. Cuando hacemos clic en realidad realizamos tres acciones que desencadenan tres eventos que el sistema registra y un programa o aplicación puede utilizar. Es evidente que por muy rápido que realicemos el clic, el sistema será más rápido y registrará los tres eventos. Las tres acciones son: presionar hasta que suena el clic, mantener la presión una fracción de tiempo y soltar el botón.
Es importante diferenciar los eventos para no producir acciones no deseadas. Por ejemplo, si presionas (sin soltar) el botón minimizar del navegador en el que te encuentras observarás que el navegador no se minimiza puesto que espera a que realices la acción clic completa (soltar). Si retiras el ratón sin soltar el botón minimizar volverá a su estado no presionado.
¿ Que es Arrastrar ?
Arrastrar el puntero es hacer click y sin soltar el click arrastrar el ratón por donde tu quieras, por ejemplo en windows, en el escritorio cuando haces click y sin soltar sale un cuadrado azul, es es que estás arrastrando el ratón.
El ratón es una herramienta que se utiliza constantemente así que es aconsejable
tenerlo adaptado a nuestras necesidades lo mejor posible, por ello a
continuación te enseñamos cómo configurarlo.
Para Windows XP
Selecciona la opción configuración del menú del botón Inicio.
Selecciona la opción Panel de Control.
Haz doble clic sobre el icono del ratón (mouse) se abrirá la ventana propiedades de Mouse que tienes a continuación, en la pestaña Botones tienes los parámetros que afectan a la configuración de los botones del ratón.
- Por defecto el botón izquierdo del ratón es el que realiza las funciones de selección y el arrastre, pero si eres zurdo es posible que esto no te sea nada cómodo, por lo que Windows Me te permite cambiar esta configuración para que sea el botón derecho el que realice estas funciones.
Para invertir las funciones del botón derecho y el izquierdo en la sección de configuración de botones selecciona la opción Zurdo.
Para windows 7
Primero hacemos clic en inicio y vamos al panel de control, una vez dentro escribimos “Mouse” (1) y de todas las opciones que se cargan seleccionamos Cambiar la configuración del mouse (2).
Primero hacemos clic en inicio y vamos al panel de control, una vez dentro escribimos “Mouse” (1) y de todas las opciones que se cargan seleccionamos Cambiar la configuración del mouse (2).
Se abrirá la ventana de Propiedades del mouse, y en la caja de selección de Configuración de botones tildamos Intercambiar botones primario y secundario (3)
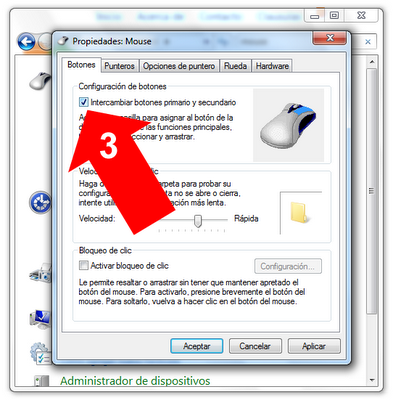
Configuración del teclado.
Uso del teclado
Tanto si escribe una carta como si escribe datos numéricos, el teclado es el medio principal para introducir información en el equipo. ¿Pero sabía que también se puede usar el teclado para controlar el equipo? Si conoce el funcionamiento de unos pocos comandos del teclado (instrucciones para el equipo), podrá trabajar de un modo más eficaz. En este artículo se abordan los aspectos básicos del funcionamiento del teclado y se ofrece una introducción a los comandos del teclado.
Organización de las teclas
Las teclas del teclado se pueden dividir en varios grupos según su función:
Teclas para escribir (alfanuméricas). Estas teclas incluyen las mismas letras, números, signos de puntuación y símbolos que se encuentran en las máquinas de escribir tradicionales.
Teclas de control. Estas teclas se utilizan por sí solas o en combinación con otras teclas para realizar determinadas acciones. Las teclas de control usadas con más frecuencia son CTRL, ALT, la tecla del logotipo de Windows y ESC.
Teclas de función. Las teclas de función se utilizan para realizar tareas específicas. Aparecen etiquetadas como F1, F2, F3, etc. hasta F12. La funcionalidad de estas teclas difiere según el programa.
Teclas de desplazamiento. Estas teclas se utilizan para desplazarse por documentos o páginas web y editar texto. Incluyen teclas de dirección, Inicio, Fin, Retroceder Página, Avanzar Página, Suprimir e Insertar.
Teclado numérico. El teclado numérico resulta cómodo para escribir números de un modo rápido. Las teclas se agrupan en un bloque al igual que una calculadora convencional o una máquina de sumar.
La siguiente ilustración muestra cómo están organizadas estas teclas en un teclado normal. La distribución del teclado puede ser distinta.
El Idioma de un Teclado.
Configurar el idioma del teclado a veces se complica y algunos terminan llamado a un técnico para que se los solucione. la misma ayuda de Windows explica paso a paso como configurarlo.
Configurar el idioma del teclado en Windows XP:
1- Accedemos a Inicio Panel de control e ingresamos a ”Configuración regional y de idioma”:
2- En la nueva ventana y dentro de la pestaña ”Idiomas”, cliqueamos en el botón ”Detalles…”:
3- En esta nueva ventana tendremos las opciones para configurar el idioma del teclado. Con el botón ”Agregar…” seleccionamos el idioma y la distribución más adecuada:
Para los teclados que vienen con una tecla exclusiva para la letra ”ñ”, la configuración de idioma ideal es ”Español – España (alfabetización tradicional)” y distribución de teclado/IME ”Español”. Esto es lo que muchos llaman ”poner el teclado en español”.
Ya solo nos queda dar clic en cuadro <ACEPTAR> que esta en la parte de abajo.
Para windows 7.
Instrucciones paso a paso:
Paso 1: Para abrir Configuración regional y de idioma, haga clic en el botón Inicio, después en Panel de control, escoja Reloj, idioma y región y, a continuación, haga clic en Configuración regional y de idioma.
Haga clic en la ficha Teclados e idiomas y, a continuación, haga clic en Cambiar teclados.
En Servicios instalados, haga clic en Agregar.
Haga doble clic en el idioma que desea agregar, haga doble clic en Teclado, seleccione las opciones de servicios de texto que desea agregar y, a continuación, haga clic en Aceptar.
Una vez configurados sus métodos de entrada podrá cambiar el idioma de entrada fácilmente utilizando tanto la barra de tareas como su acceso rápido atreves de la barra de tareas en Windows 7.
Antes de cambiar el idioma de entrada, deberá asegurarse de que se ha agregado el que desea usar.
Uso del teclado
Tanto si escribe una carta como si escribe datos numéricos, el teclado es el medio principal para introducir información en el equipo. ¿Pero sabía que también se puede usar el teclado para controlar el equipo? Si conoce el funcionamiento de unos pocos comandos del teclado (instrucciones para el equipo), podrá trabajar de un modo más eficaz. En este artículo se abordan los aspectos básicos del funcionamiento del teclado y se ofrece una introducción a los comandos del teclado.
Organización de las teclas
Las teclas del teclado se pueden dividir en varios grupos según su función:
Teclas para escribir (alfanuméricas). Estas teclas incluyen las mismas letras, números, signos de puntuación y símbolos que se encuentran en las máquinas de escribir tradicionales.
Teclas de control. Estas teclas se utilizan por sí solas o en combinación con otras teclas para realizar determinadas acciones. Las teclas de control usadas con más frecuencia son CTRL, ALT, la tecla del logotipo de Windows y ESC.
Teclas de función. Las teclas de función se utilizan para realizar tareas específicas. Aparecen etiquetadas como F1, F2, F3, etc. hasta F12. La funcionalidad de estas teclas difiere según el programa.
Teclas de desplazamiento. Estas teclas se utilizan para desplazarse por documentos o páginas web y editar texto. Incluyen teclas de dirección, Inicio, Fin, Retroceder Página, Avanzar Página, Suprimir e Insertar.
Teclado numérico. El teclado numérico resulta cómodo para escribir números de un modo rápido. Las teclas se agrupan en un bloque al igual que una calculadora convencional o una máquina de sumar.
La siguiente ilustración muestra cómo están organizadas estas teclas en un teclado normal. La distribución del teclado puede ser distinta.
El Idioma de un Teclado.
Configurar el idioma del teclado a veces se complica y algunos terminan llamado a un técnico para que se los solucione. la misma ayuda de Windows explica paso a paso como configurarlo.
Configurar el idioma del teclado en Windows XP:
1- Accedemos a Inicio Panel de control e ingresamos a ”Configuración regional y de idioma”:
2- En la nueva ventana y dentro de la pestaña ”Idiomas”, cliqueamos en el botón ”Detalles…”:
3- En esta nueva ventana tendremos las opciones para configurar el idioma del teclado. Con el botón ”Agregar…” seleccionamos el idioma y la distribución más adecuada:
Para los teclados que vienen con una tecla exclusiva para la letra ”ñ”, la configuración de idioma ideal es ”Español – España (alfabetización tradicional)” y distribución de teclado/IME ”Español”. Esto es lo que muchos llaman ”poner el teclado en español”.
Ya solo nos queda dar clic en cuadro <ACEPTAR> que esta en la parte de abajo.
Para windows 7.
Instrucciones paso a paso:
Paso 1: Para abrir Configuración regional y de idioma, haga clic en el botón Inicio, después en Panel de control, escoja Reloj, idioma y región y, a continuación, haga clic en Configuración regional y de idioma.
Haga clic en la ficha Teclados e idiomas y, a continuación, haga clic en Cambiar teclados.
En Servicios instalados, haga clic en Agregar.
Haga doble clic en el idioma que desea agregar, haga doble clic en Teclado, seleccione las opciones de servicios de texto que desea agregar y, a continuación, haga clic en Aceptar.
Una vez configurados sus métodos de entrada podrá cambiar el idioma de entrada fácilmente utilizando tanto la barra de tareas como su acceso rápido atreves de la barra de tareas en Windows 7.
Antes de cambiar el idioma de entrada, deberá asegurarse de que se ha agregado el que desea usar.
MONITOR.
Ajustar el brillo y contraste del monitor
Puede ajustar el brillo y el contraste del monitor para mejorar la legibilidad del texto y para que el aspecto de las imágenes digitales se asimile más al de la versión impresa.
Para mejorar los resultados a la hora de ajustar la configuración de brillo y contraste para la pantalla, use Calibración de color de la pantalla. Calibración de color de la pantalla permite ajustar estas y otras opciones de configuración del color.
La forma de ajustar el brillo y el contraste puede variar según el tipo de pantalla.
Botones de brillo y contraste ubicados en la parte delantera del monitor. Algunos monitores tienen controles de brillo y contraste en la parte delantera y usan los símbolos estándar que aparecen en la siguiente imagen.
Menú en pantalla. Algunas pantallas ofrecen un menú en pantalla que permite cambiar la configuración de brillo y contraste. Para ver el menú en pantalla, normalmente hay que presionar un botón, probablemente llamado "Menú", en la parte delantera del monitor.
Pantalla de equipo portátil. Las pantallas de los equipos portátiles no tienen botones de brillo y contraste en la parte delantera. La mayoría de los equipos portátiles no incluyen un control para configurar el contraste. Sin embargo, el brillo de muchos equipos portátiles se puede configurar manteniendo presionada la tecla Fn y, a continuación, presionando una tecla de función para reducir () o aumentar () el brillo. Cuando use Calibración de color de la pantalla en un equipo portátil, especifique la configuración máxima de brillo para la pantalla.
Para obtener más información acerca de la configuración del brillo y el contraste de la pantalla, consulte la documentación o visite el sitio web del fabricante.
Cambiar la resolución de la pantalla
a resolución de pantalla hace referencia a la claridad del texto y las imágenes en la pantalla. Con resoluciones más altas, los elementos aparecen más nítidos. También aparecen más pequeños, por lo que caben más en la pantalla. Con resoluciones más bajas, caben menos elementos en la pantalla pero son más grandes y fáciles de ver. Con resoluciones muy bajas, sin embargo, las imágenes pueden mostrar bordes irregulares.
Por ejemplo, 640 × 480 es una resolución de pantalla más baja y 1600 × 1200 es una resolución más alta. Generalmente, los monitores CRT muestran una resolución de 800 × 600 ó 1024 × 768. Los monitores LCD ofrecen una mayor compatibilidad con las resoluciones más altas. La posibilidad de aumentar la resolución de pantalla depende del tamaño y la capacidad del monitor y del tipo de tarjeta de vídeo que use.
El texto y las imágenes son más nítidos y más pequeños si la resolución de pantalla es más alta.
Si la resolución de pantalla es menor, el texto es más grande y más fácil de leer, pero las imágenes aparecen fragmentadas en bloques y es posible que la pantalla muestre menos elementos.
Para abrir Configuración de pantalla, haga clic en el botón InicioImagen del botón Inicio, en Panel de control, en Apariencia y personalización, en Personalización y, a continuación, en Configuración de pantalla.
En Resolución, desplace el control deslizante a la resolución que desee y haga clic en Aplicar.
Notas
Al cambiar la resolución de pantalla, afectará a todos los usuarios que inicien sesión en el equipo.
Si configura el monitor con una resolución de pantalla que el monitor no admite, la pantalla aparecerá de color negro durante unos segundos mientras se revierte automáticamente a la resolución original.
Para abrir Configuración de pantalla
- Clic, en el botón Inicio
- Clic, en Panel de control
- Clic, en Apariencia y personalización,
- Clic, en Personalización y a continuación
- Clic , en Configuración de pantalla.
En Resolución, desplace el control deslizante a la resolución que desee y haga clic en Aplicar.
Notas
Al cambiar la resolución de pantalla, afectará a todos los usuarios que inicien sesión en el equipo.
Si configura el monitor con una resolución de pantalla que el monitor no admite, la pantalla aparecerá de color negro durante unos segundos mientras se revierte automáticamente a la resolución original.













No hay comentarios:
Publicar un comentario